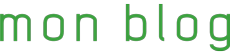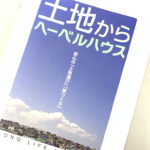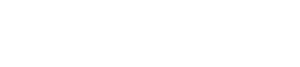このアプリでできること
Disney公式アプリ「My Disney Experience」は、Android・iPhoneともに残念ながら日本のアカウントからインストールできません。
しかし、WDW旅行でのホテル・チケット・ファストパス・食事等々…、このアプリをインストールするだけで一括管理ができる、非常に便利なアプリです。
せっかくのWDW旅行、便利なアプリも楽しみたい方に向けて今回は、
iPhone向けに海外アプリのインストール方法を解説させていただきます!
Androidの解説はこちらからどうぞ。
インストールの流れ
公式アプリ「My Disney Experience」のインストールは、アメリカのAppleアカウントを作成する必要があります。
少々複雑な手順を踏みますので、まずは以下の準備ができることを前提に説明します。
- 今使っているApple ID以外のメードアドレスを用意できること。
また、そのメールアドレスはApple IDに紐づいていないこと。(別途の連絡先に指定されていないこと) - 用意したメールアドレスを受信できて、読める環境にあること。
Apple ID登録の際にAppleより送信されるメールを確認する必要があるため。 - 事前に必ず、iPhoneのバックアップをとっておく。
iTunesの完全バックアップが良いでしょう。
以上の3点が整っている前提で説明をします。
(iOS 11.4.1で説明させていただきました。)
アプリをインストールしてみる(iPhone)
アメリカのApple IDを作成する
- Appleのホームページから、新規Apple IDの作成を開始します。ページ一番下の言語切り替えより、[USA]を選択します。
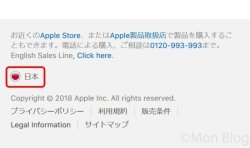
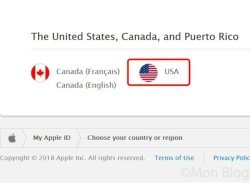
一番下にあります。 - [Create your Apple ID]をタップします。
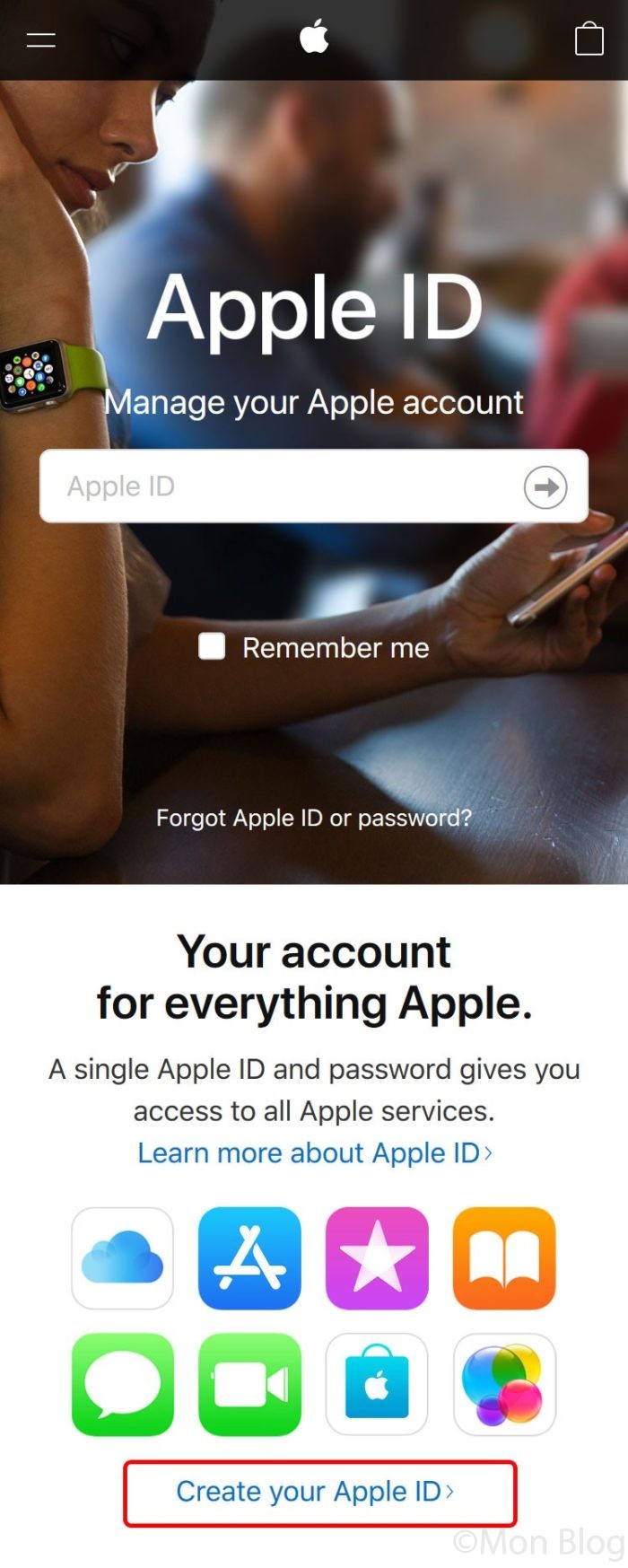
- 各情報を登録します。画面下を省略していますが、ここでは全て英語での入力です。
メールアドレスは必ず、日本のApple IDに紐づいていないアドレスを用意してください。
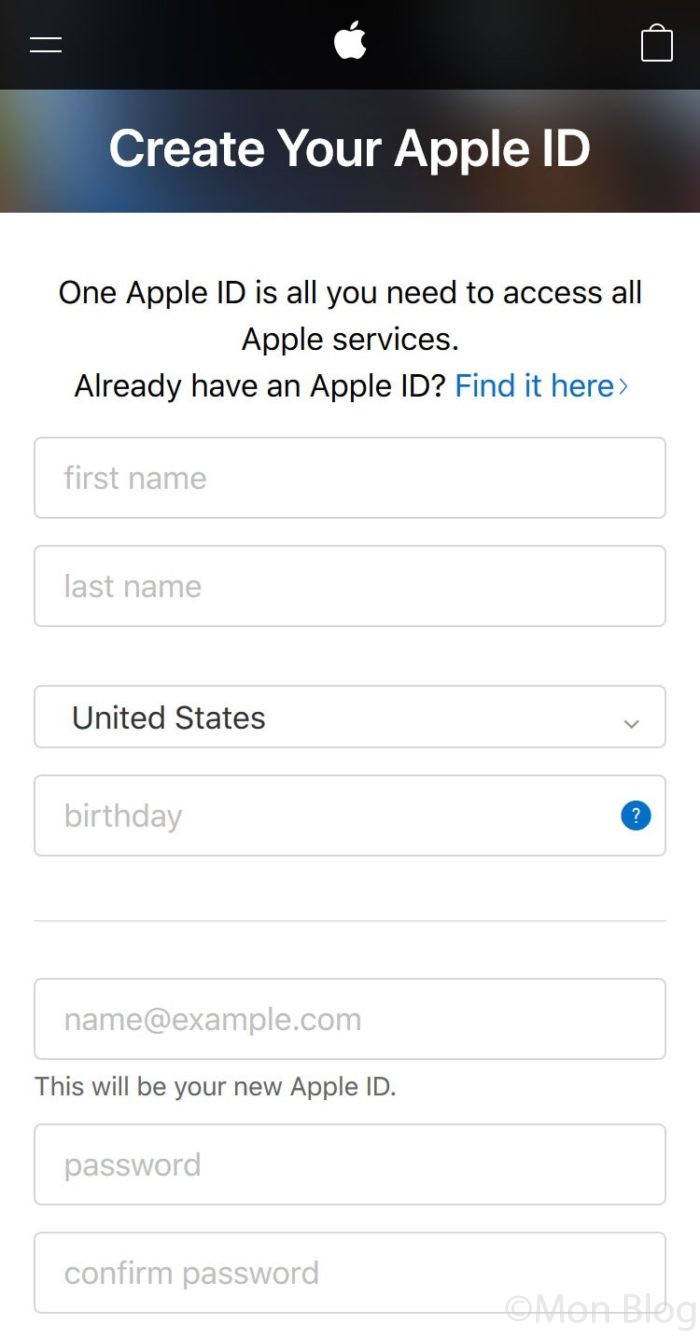
全て入力が終わったら、一番下の[Continue]ボタンをタップ - 新IDで指定したメールに、確認用のメールが届いているはずです。
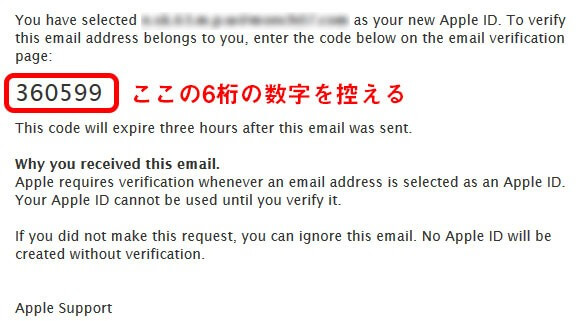
- 控えた6桁の数字を入力して[Next]をタップします。
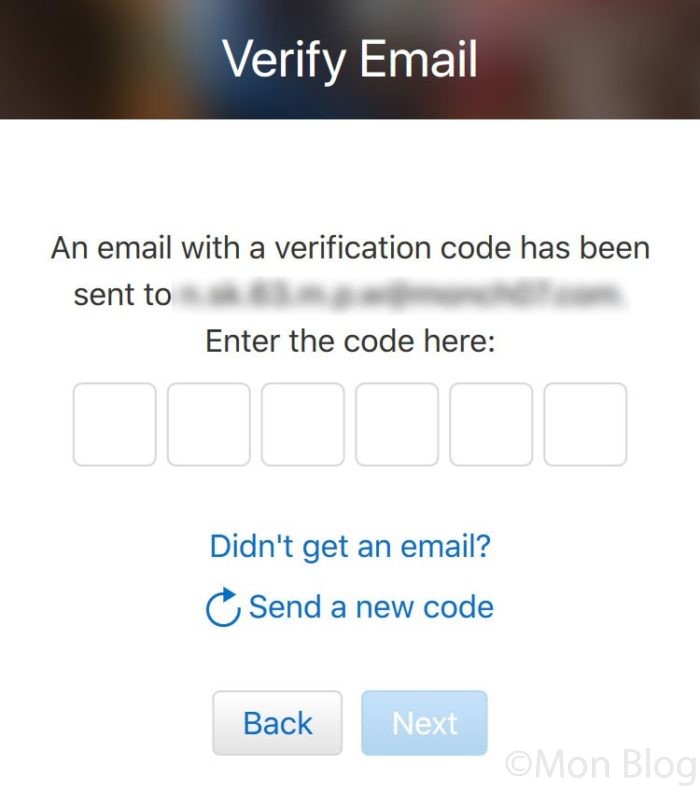
- この画面が表示されれば、アメリカのApple IDアカウント作成は完了です!
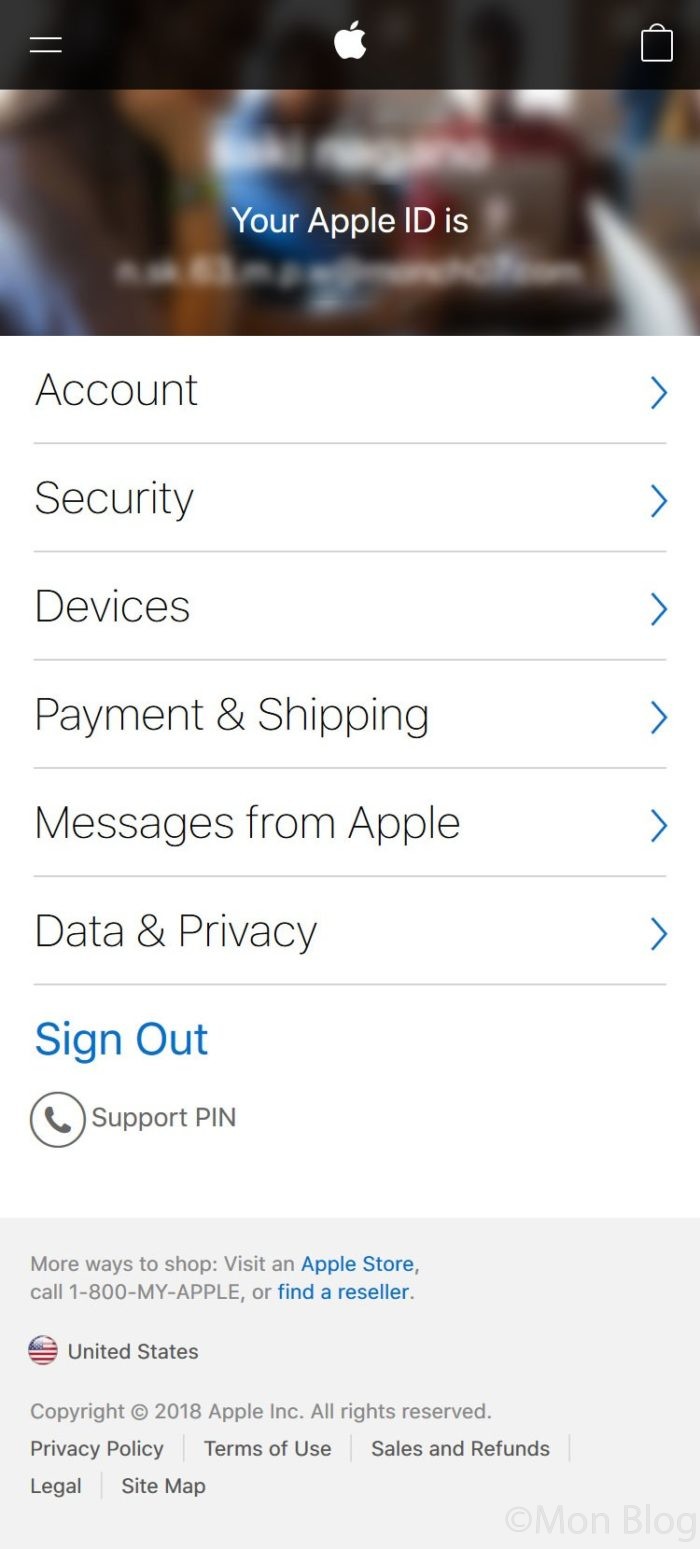
Apple IDをログアウトする
- iPhoneの[設定]アイコンをタップします。
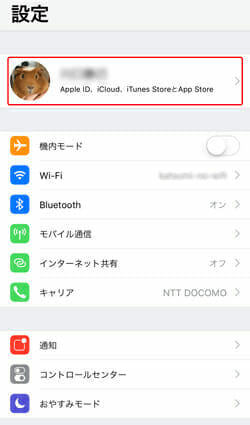
- [iTunesとApp Store]をタップします。
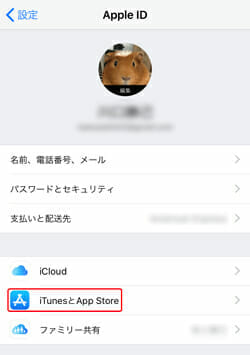
- 現在のApple IDを確認して、タップします。
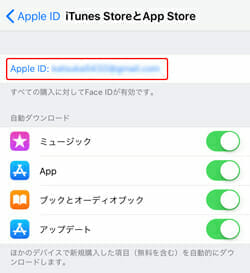
- [サインアウト]をタップします。
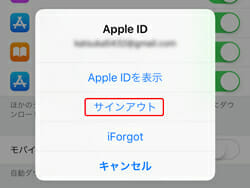
- サインアウトが完了すると、このような表示になります。
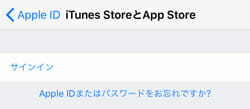
アメリカのApple IDアカウントでログイン
- [サインイン]をタップします。
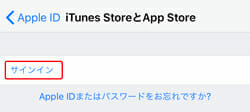
- 先ほど作ったアメリカのApple IDアカウント・パスワードを入力し、サインインします。
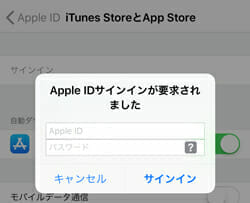
- 以下のような表示がされたら、[レビュー]をタップします。
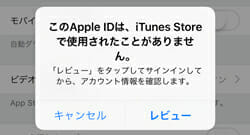
- 利用規約に同意し、[次へ]をタップします。
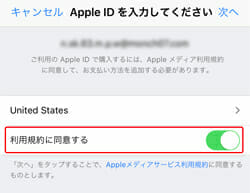
- アメリカのApple IDで入力した氏名の確認します。
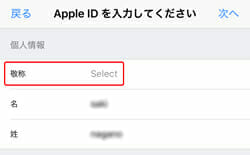
ここで敬称の選択を求められますので、"Mr." , "Mrs." 等から選択してください。 - 請求情報の入力を求められます。
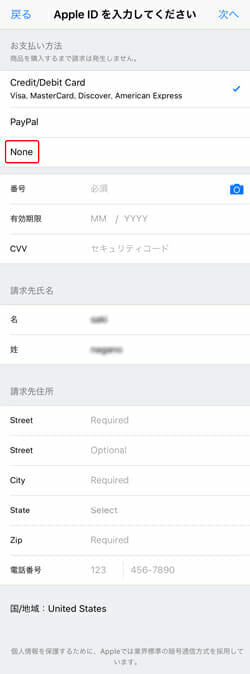
お支払い方法は[None]を選択しましょう。
また、請求先住所の登録は必須です。ここは宿泊するホテルの住所・電話番号を入力すると良いでしょう。
- Apple ID確認画面が開きます。
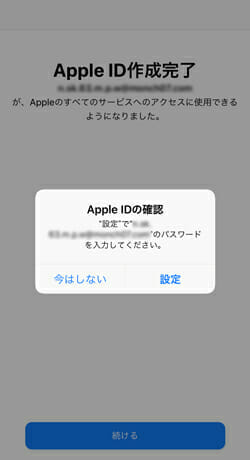
アメリカのApple IDパスワードの再入力を求められますので、[設定]より入力し、進みます。 - 以下の様な表示が出たら完了です。
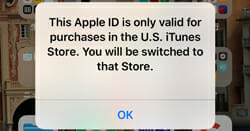
Apple Storeから、アプリをインストールする
- iPhoneのAppStoreから公式アプリをインストールします。
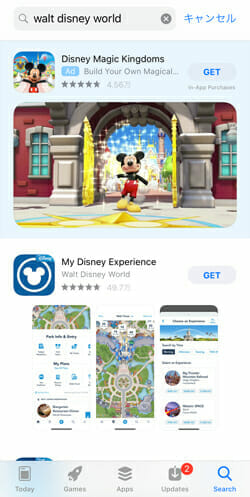
[My Disney Experience]等で検索すると出てきます。[GET]をタップしアプリをインストールして起動します。
ここの画面で英語表記になっていない場合は、アカウントの切り替えに失敗しています。再度、ログアウト・ログインを行うことで切り替えができます。(私の場合、2回程やりました)
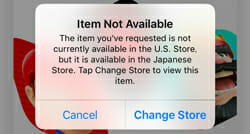
また、上記の様な画面が表示された場合は[cancel]を選択してください。 - アプリを起動し、ディズニーアカウントでログインします。
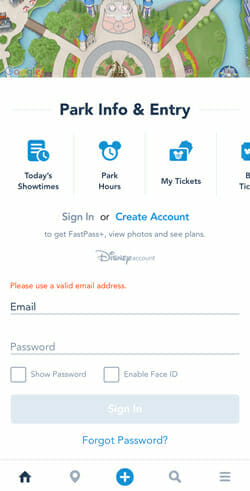
ディズニーアカウントについては、以下リンクで詳しく説明しています。
- ログイン完了を確認しましょう。
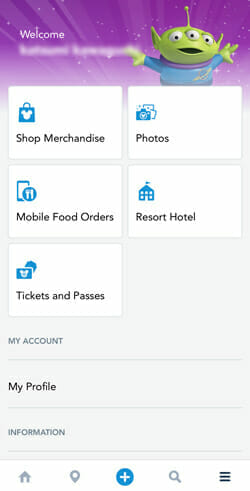
- 確認できたら終了です。最後に日本のアカウントに戻すことを忘れずに!
まとめ
皆様が普段使われているアプリにアップデートがあるのと同様に、My Disney Experienceアプリにもアップデート通知が来ます。
私が使っている感想としては多少重いアプリですので、アップデートは行っていただくことが吉かと思います。
その際はアメリカのApple ID入力を求められます。今回新たに作成したアカウントは忘れないようにしてください。
また、日本とアメリカとのアカウント切り替えが上手くいかないケースもありますが、何度かトライすれば大丈夫!
焦らず落ち着いて行っていただくことをお勧め致します。