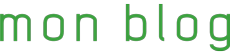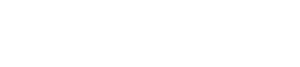WDWへ行ったら、できるだけ多くのアトラクションに乗って、いろいろなキャラクターとグリーティングして、ショーやパレードも見て…
やりたいことがたくさんあるからできるだけ無駄な時間を減らしたい!
そんな方におすすめなのがモバイルオーダーです。
モバイルオーダーを使えば、スマートフォン1つでいつでもどこでも食事や飲み物を注文できます。
今回はこのモバイルオーダーの利用方法について、実際の注文画面を載せながら詳しく紹介したいと思います。
モバイルオーダーとは
モバイルオーダーは、公式アプリから事前に料理を注文できるオンラインサービスです。
WDW公式アプリがインストールされているデバイスがあれば、ど
2019年1月時点ではマジックキングダム、エプコット、ディズニー・ハリウッド・スタジオ、ディズニー・アニマル・キングダムの他、ディズニー・スプリングスとディズニー・カリビアン・ビーチ・リゾート内のクイックサービスレストランが対象です。
お会計はクレジットカードの支払いまたはダイニングプランを利用している方はポイントでの支払いもできます。
モバイルオーダーを使うメリット
モバイルオーダーには以下の3つのメリットがあります。
食事にかかる時間を短縮できる
モバイルオーダーの最大の利点はいつでもどこでも注文ができるこ
直接お店に行って注文する必要がなく、アトラクションやグリーテ
注文が完了したら好きな時にお店に行って商品を受け取るだけなの
ゆっくりメニューを選べる
2つ目のメリットはメニューを選ぶ時間がたっぷり取れること。
食べたい料理がなかなか決まらない、量が多いのでメニューを見ながら友人とシェアす
また、いつでも注文できるため、先に席を取っておいてから落ち
英語が苦手でも大丈夫
メリットの3つ目は英語の壁があまりないこと。
通常のレストランでは、どんなに少なくても ①注文する ②商品を受け取る ③お会計をする、の3つのステップを英語で
頑張るといっても、スマホの通知を見て指定場所に向かい、専用受け
さらに、モバイルオーダーならお料理の写真も見られる(ドリンク
モバイルオーダーを利用するために
モバイルオーダーを利用するには、My Disney Experienceのアカウント登録とWDW公式アプリのインストー
いざ注文する際に慌てないよう、事前に準備しておきましょう。
fa-arrow-circle-downMy Disney Experienceのアカウント登録についてはこちらをご参照ください。
fa-arrow-circle-downWDW公式アプリのインストー
モバイルオーダーで注文してみよう
モバイルオーダーのページを開く
アプリのトップ画面にある“Order Food”を選択します。
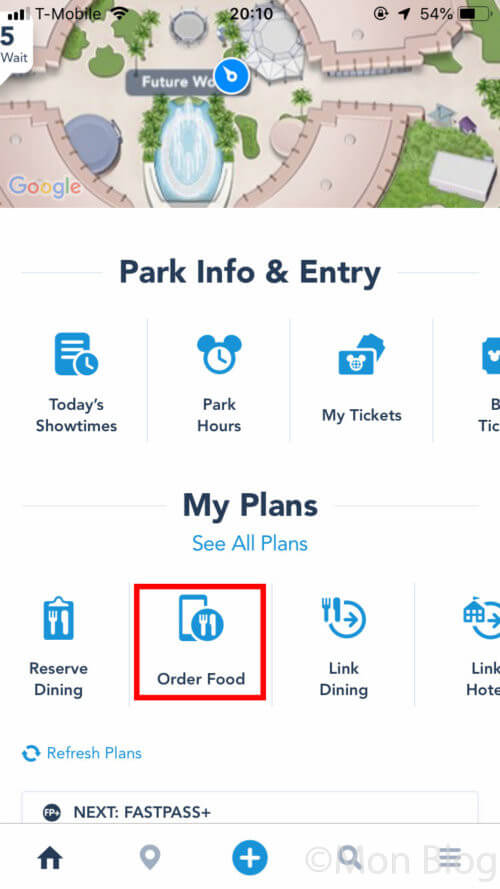
注文するお店を選ぶ
レストランの一覧が出てくるので、注文したいお店を選択します。
画面右下の地図マークをタップするとWDWの地図が表示され、地図から選ぶこともできます。
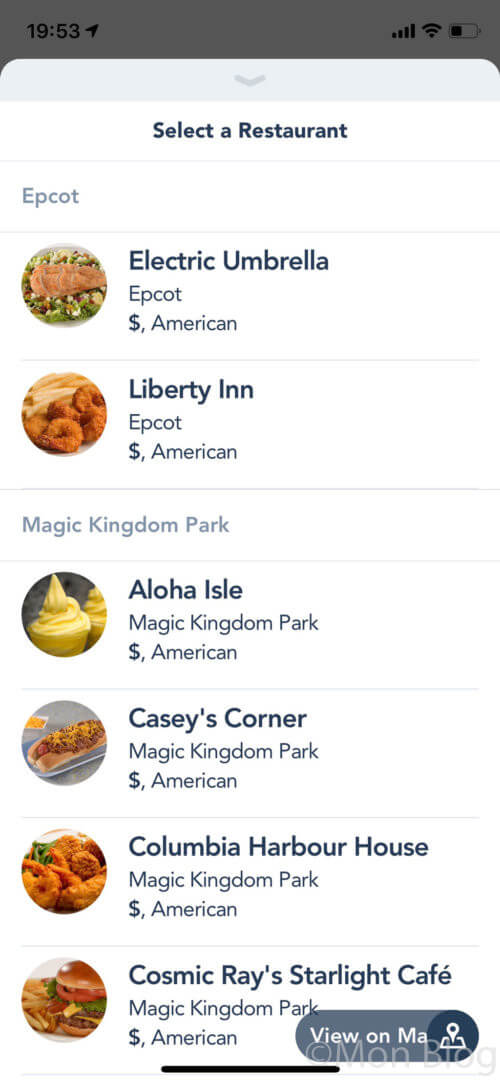
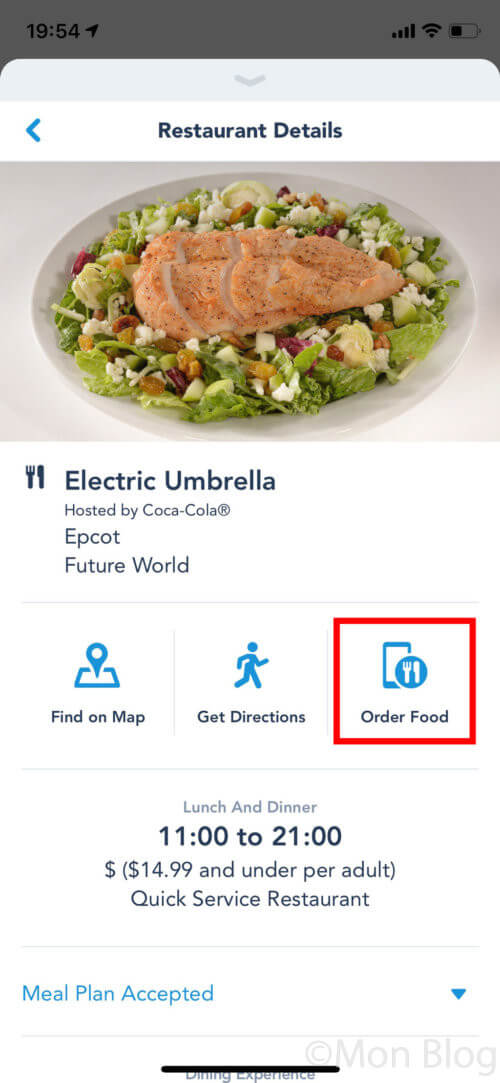
お店を選択するとさらにその店舗の詳細が表示されるので、“Order Food”を選択します。
料理を選ぶ
次に料理の一覧が出てくるので、注文したい料理を選びます。
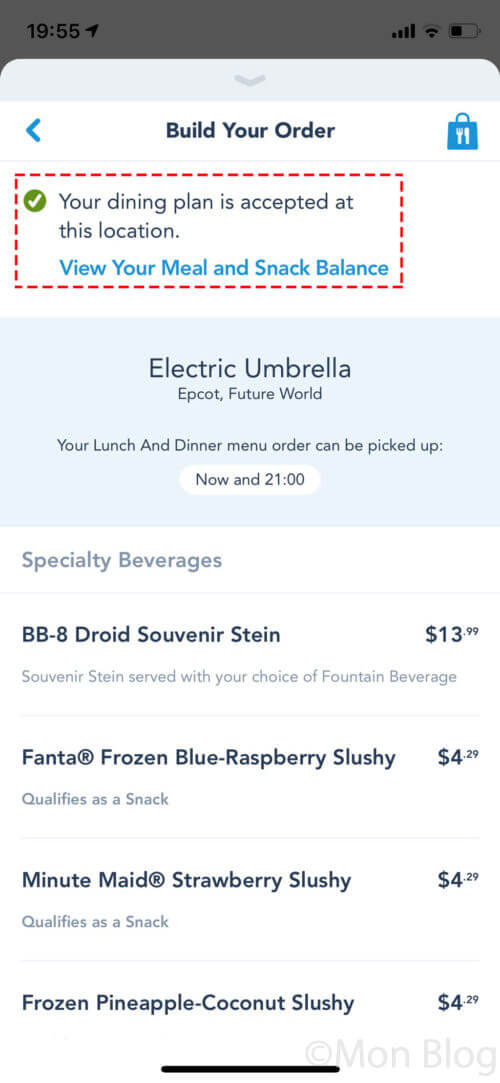
料理名をタップすると詳細画面が表示され、+Addをタップするとカートに入ります。
商品によってはオプションがあったりするので、念のため下の方までスクロールして見てからカートに入れましょう。
“Choose a Quantity”と書かれているところは商品の数なので、数量を変更したい場合は+と-をタップすれば変更できます。
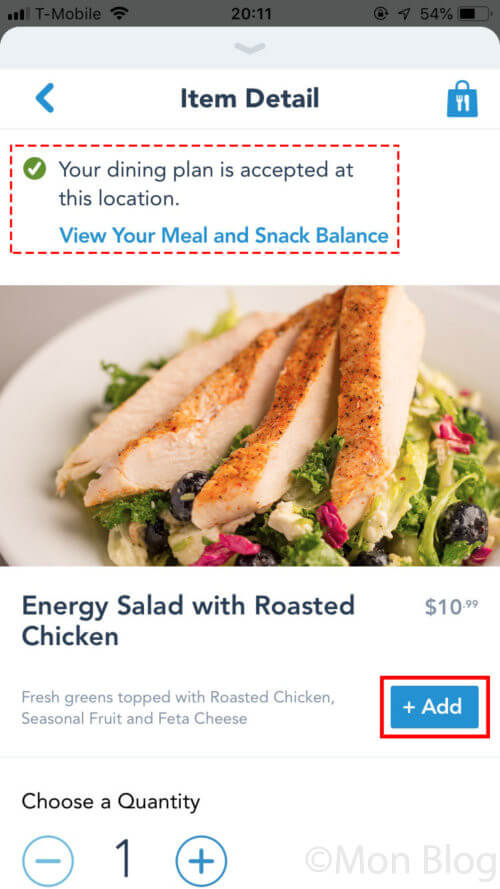
別の料理を選ぶ場合は、画面上部の戻るマーク(<)を選択すると一覧の画面に戻ります。
なお、ダイニングプランを使用する方はメニューや料理の詳細が表示される画面の上部に“Your dining plan is accepted at this location”と表示されていればダイニングプランが利用できる店舗なので、表示されているかどうか見てみてください。
注文を確定する
注文内容が全て決まったら、メニューの一覧画面に戻ります。
下部のView My Orderをタップします。
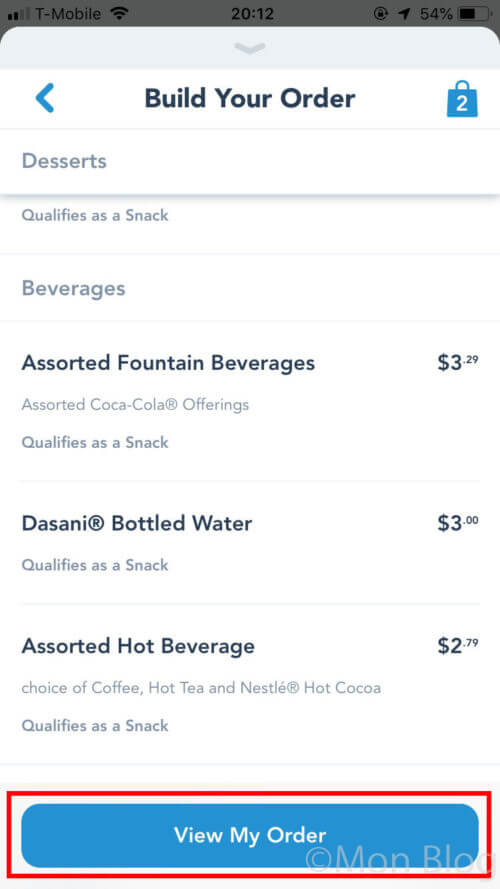
すると注文内容の一覧が表示されるので、修正したい場合はModify Orderを、確定する場合はReview Order Summeryをタップします。
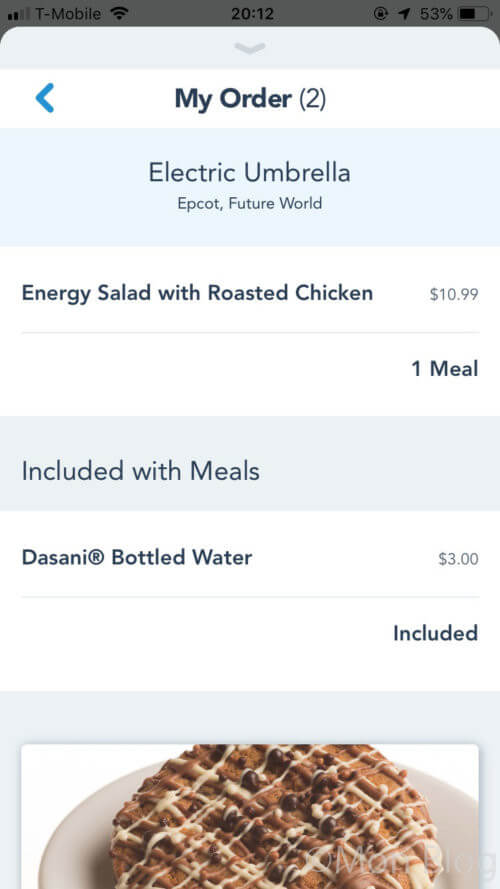
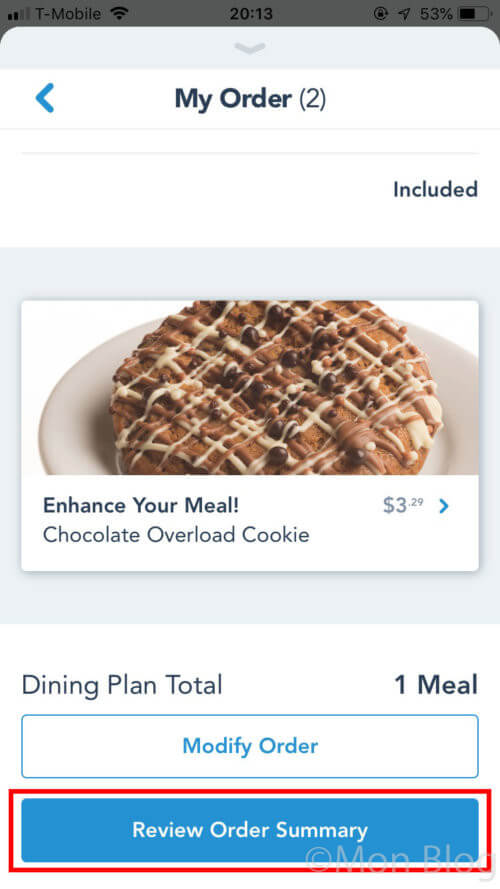
最終確認画面が出てくるので選択した商品や金額に問題なければPurchaseをタップしたら注文完了です。
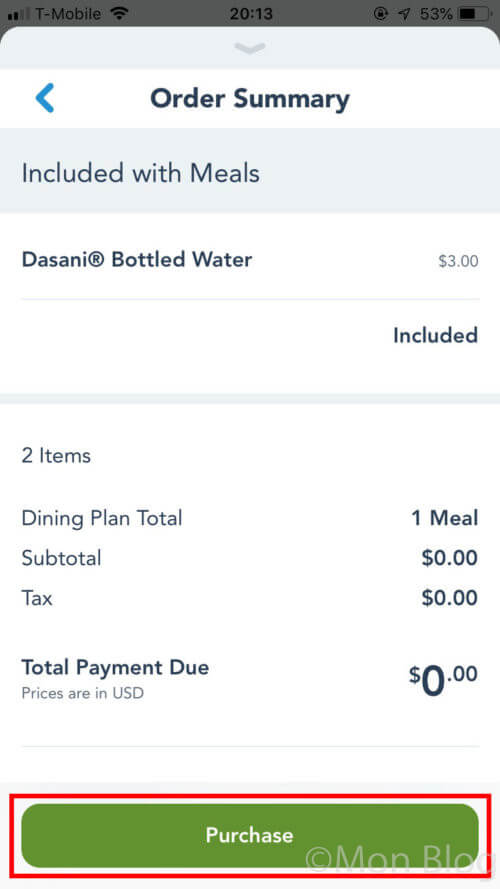
料理を受け取る
料理を受け取る準備ができたらI’m Here, Prepare My Orderをタップします。
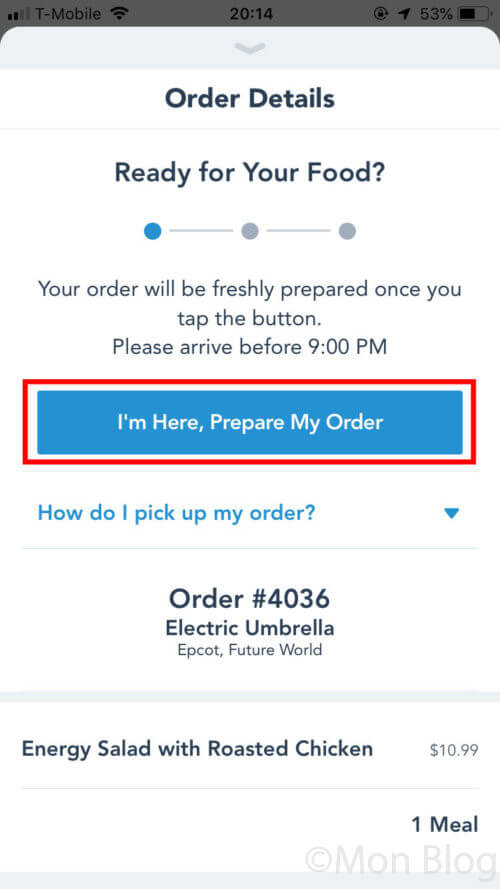
次に確認画面が表示されるので、問題なければ“Yes, Pleasefa-check”を、そうでなければ“No, Not Yetfa-mail-reply”と書かれている方をタップします。
“Yes”を選択すると、お店側が準備を開始するので、しばらく待ちます。
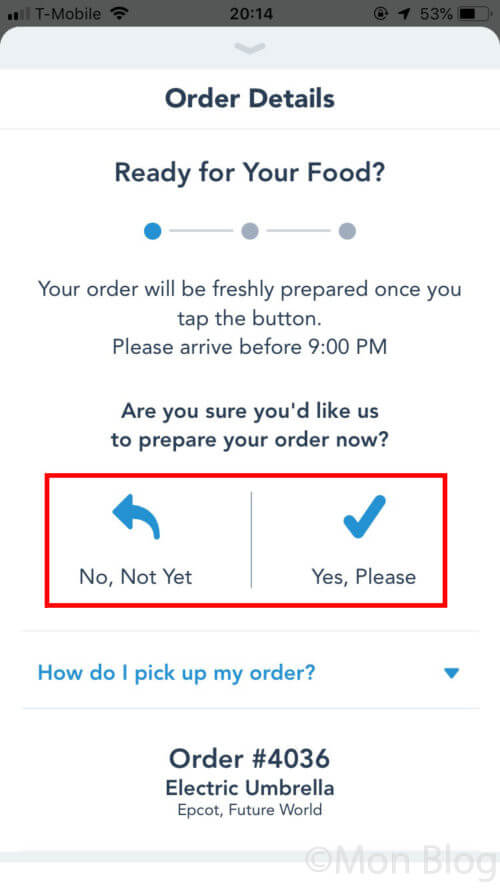
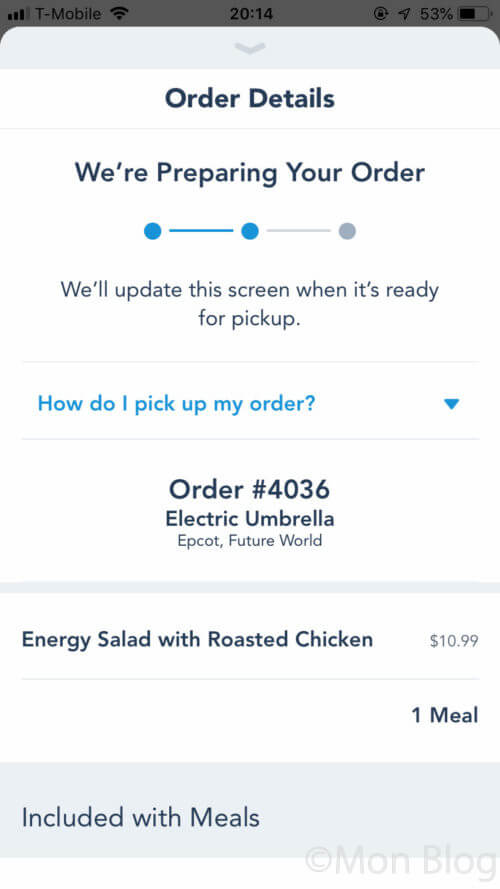
準備が完了すると、モバイルオーダーの画面が写真のように変わって“Order #XXXX is Ready at ◯◯ !(◯◯(受け取り場所)で注文番号XXXXの用意ができました)”と表示されます。
(プッシュ通知が許可されている端末では、プッシュ通知も届くので画面を閉じていても大丈夫です)
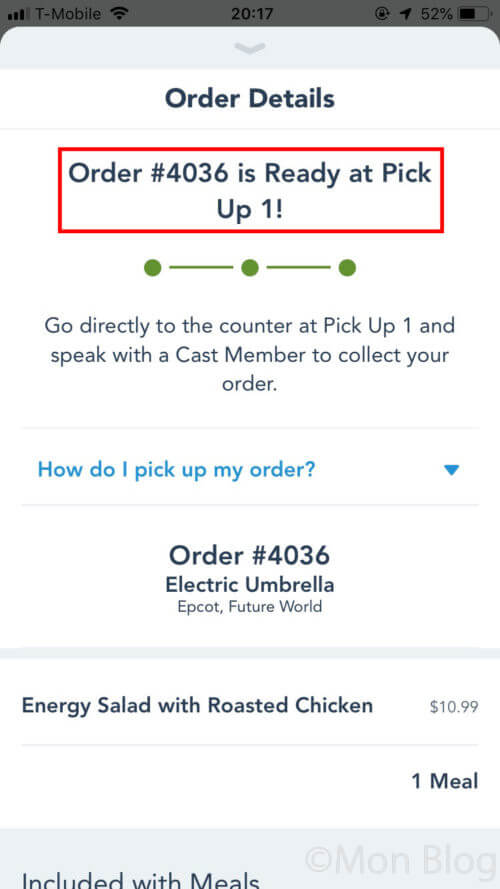
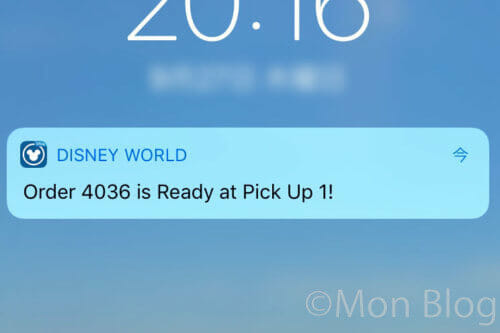
準備完了の通知が来たら、受け取り場所に向かいます。
通知の“? at ◯◯”と書かれているところにカウンター番号などの受け取り場所は書かれていますが、受け取り場所には“Mobile Order Pick Up”のように大きく書かれているので初めての人でもすぐわかると思います。
(私が利用したレストランでは、どこも通常の受け渡しカウンターの両端のどちらかにモバイルオーダー専用カウンターがありました。一列だけ人が並んでいないカウンターがあればモバイルオーダー専用のカウンターである可能性が高いです)
受け取り場所についたら、名前と注文番号をキャストの方に伝えたら注文した商品を渡してくれるので、料理を受け取れば完了です。
ちなみに、私はいつも面倒だったのと聞き間違い等を防ぐために、注文番号が記載されている上記の準備完了の通知の画面を見せていました。
これなら英語を話す必要もないですし(挨拶の“Hi”ぐらいです)、確実な上にとても楽なのでおすすめです。
まとめ
今回はWDWで利用できるモバイルオーダーの注文方法を紹介しました。
アプリさえあればささっと簡単に注文できて、かなり時間短縮できます。
このサービスは本当に便利でおすすめなので、クイックサービスやスナックを注文する際はぜひ利用してみてください。