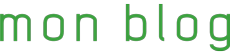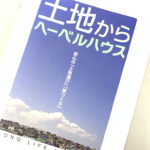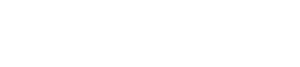日に日に近づく海外旅行へ向けて、カメラの練習と知識習得を頑張っている筆者です。
以前、このようなブログを書かせていただきました。
夜景といっても、天候が悪くベランダでの実験ブログになっております。(笑)
が、実は以前のブログでどうしても解決しなかった問題があり、ずっとモヤモヤしておりました。
なぜ三脚を使っているのに、写真がブレるのだろう?
そこで、筆者なりに仮設を立ててみました。
- 台風の影響で風は強かった。もしかすると風の影響によってブレたかも。
- 筆者宅の前はバス通りなので振動があったかも。(可能性は低い)
- シャッターボタンを押すときにブレているかも。(というか、これ)
①、②は環境の要因として仕方ないとしても、③は自分の技術の問題!?カメラの重量が軽いから仕方がない!?
妻にリモコン付きの三脚が欲しいとか、もっと大きいカメラが欲しいなんて、口が裂けても言えないので
回避策を模索していると、どうやら
スマートフォンから操作が出来るみたい!
他にもいろいろとスマホとの連携があるらしい!
そこで、スマートフォン連携の方法と、特に便利だと感じた機能をピックアップしてみました。
PlayMemories Mobileを設定する
連携用アプリのインストール
まずは、専用の連携用アプリ[PlayMemories Mobile]をスマートフォンへインストールします。
連携用アプリ[PlayMemories Mobile]のセットアップ
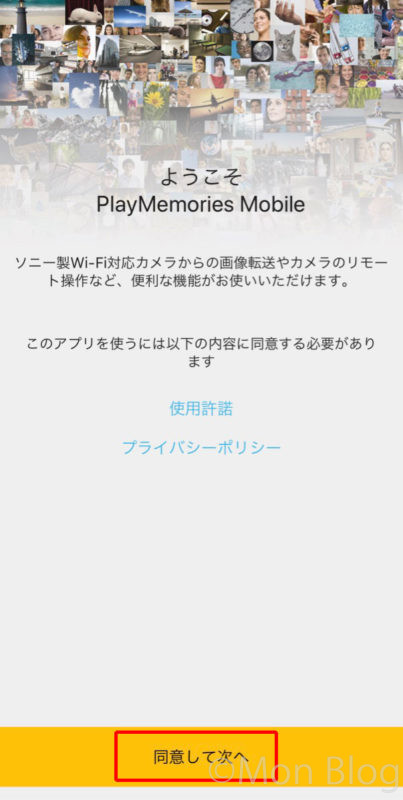
1.[同意をして次へ]をタップします。
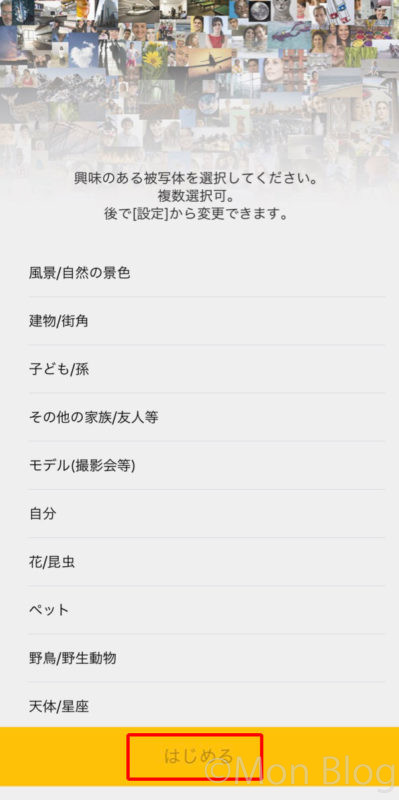
2.直接関係なさそうですが、質問に答えて[はじめる]をタップします。
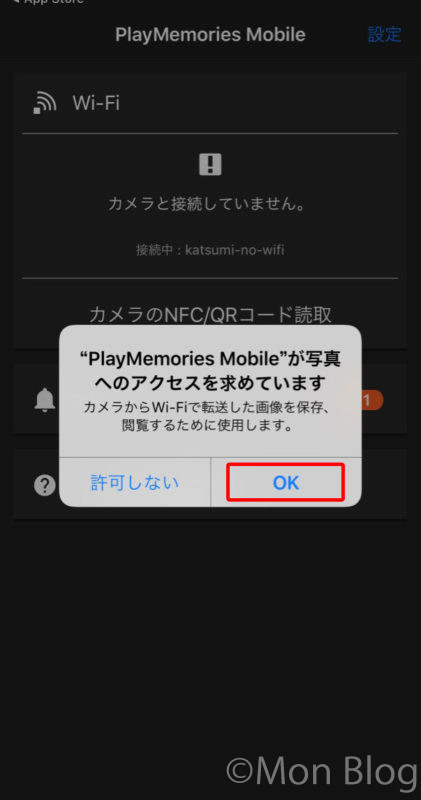
3.写真へのアクセスを許可するため[OK]をタップします。
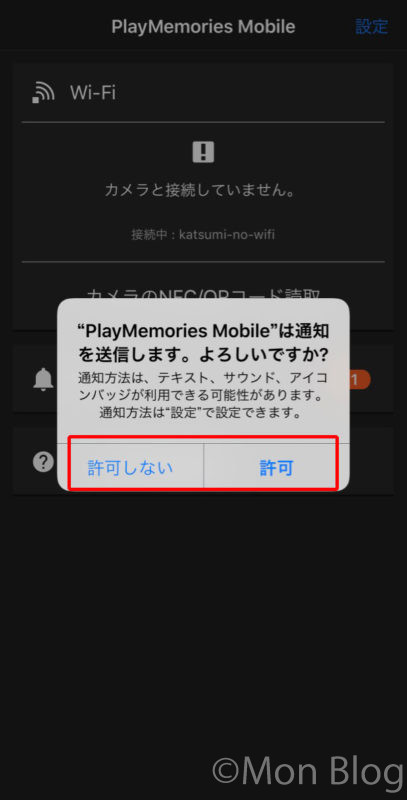
4.通知の[許可]または[不許可]を選択します。ご自身の使い方に合わせてください。
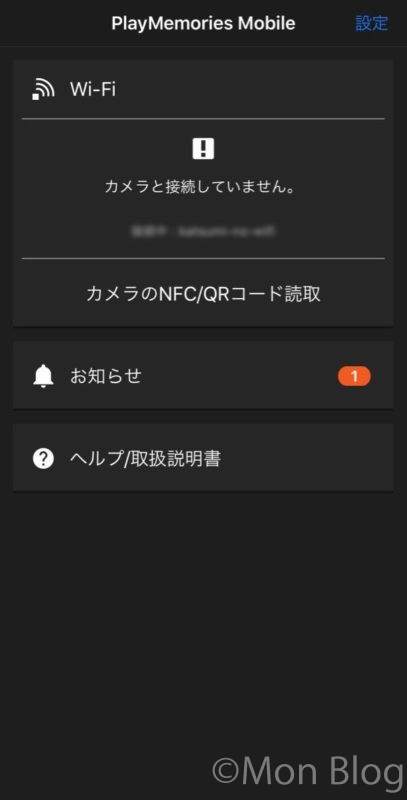
5.インストール完了です。
RX100M6とアプリの連携準備
① アプリを起動します。
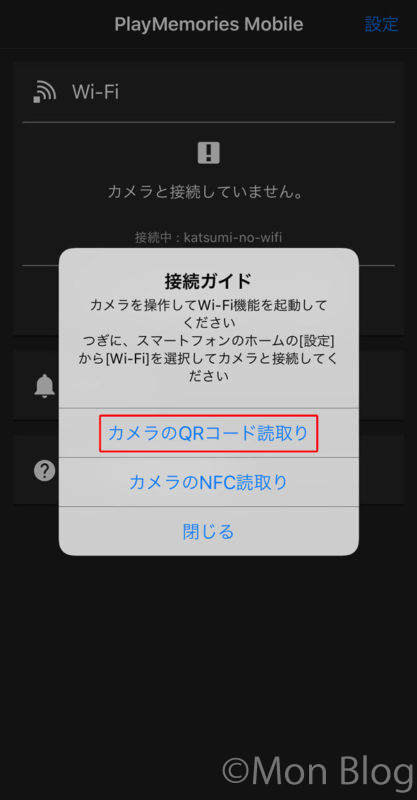
1.[カメラのQRコード読取り]をタップします。
※ 現時点で、iPhoneではNFCの接続ができません。
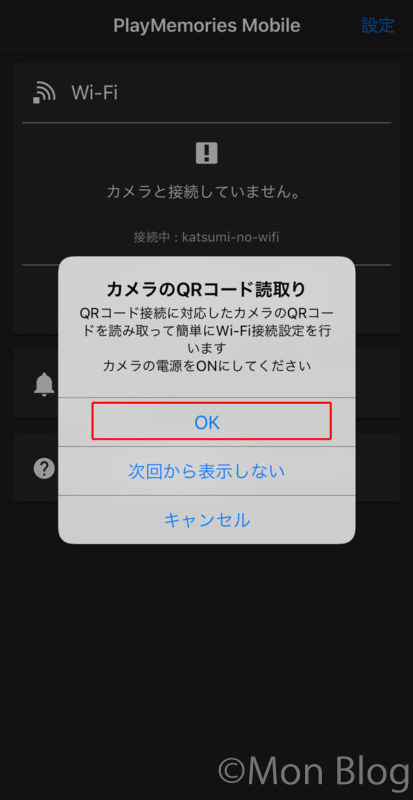
2.QRコードを読取るため、カメラの電源をONにします。カメラの電源を入れたら[ON]をタップします。
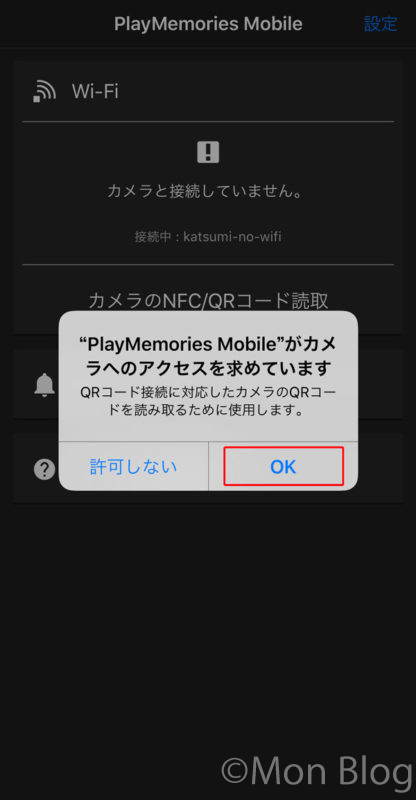
3.アプリがカメラにアクセスできるように許可を与える必要があります。[OK]をタップしてください。
②RX100M6を起動し、メニュー画面を呼び出します。
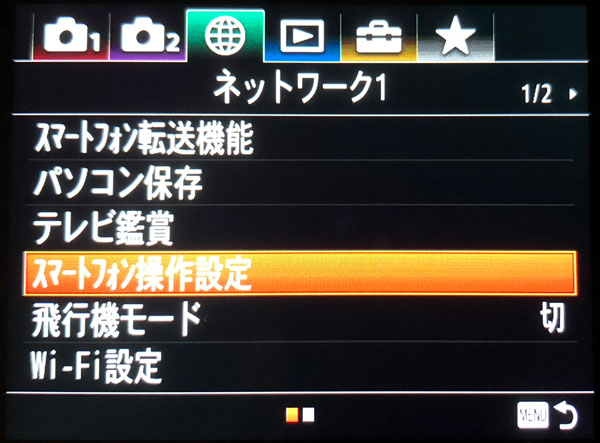
1.スマートフォン操作設定を選択します。

2.スマートフォン操作が[入]になっていることを確認してください。
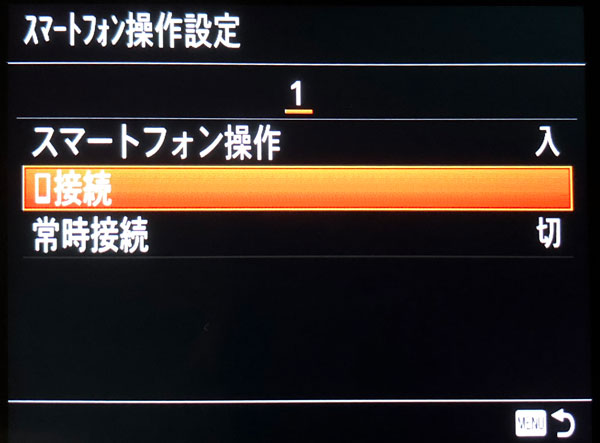
3.接続を選択します。
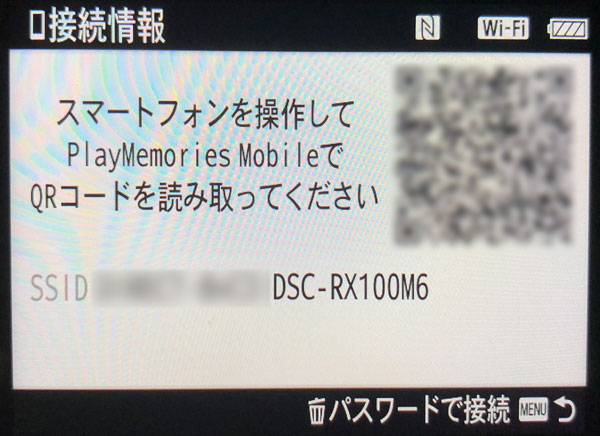
4.QRコードが表示されますので、①で起動しておいたアプリでQRコードを読み取ります。
③アプリの設定に移ります。
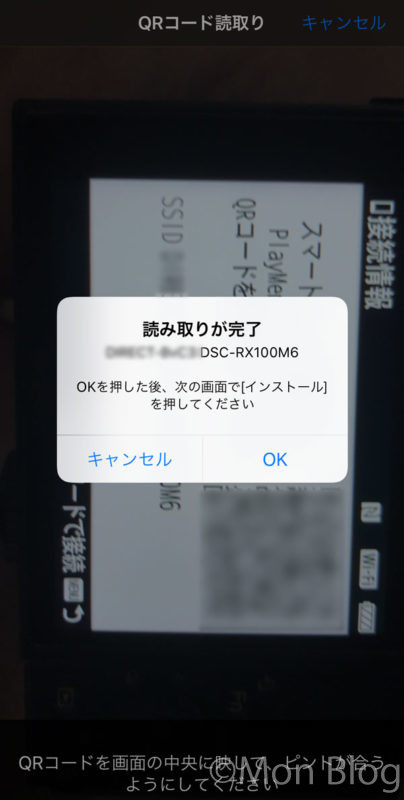
1.起動中のスマートフォンの画面にカメラのQRコードを読み込ませるだけで読み取りが完了します。
[OK]をタップしてください。
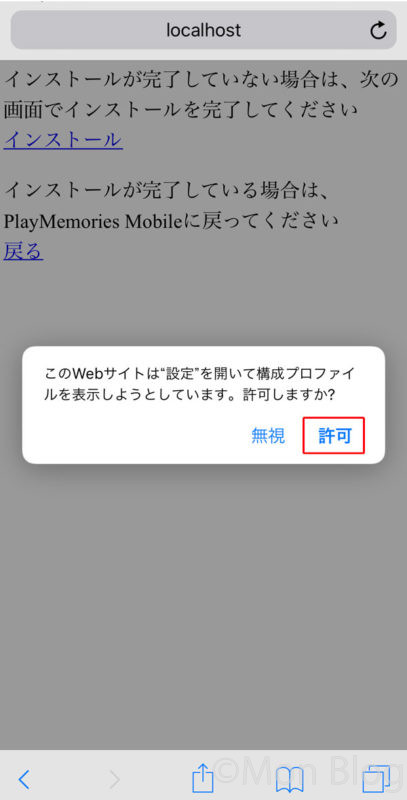
2.構成プロファイルのインストールを行います。[許可]をタップしてください。
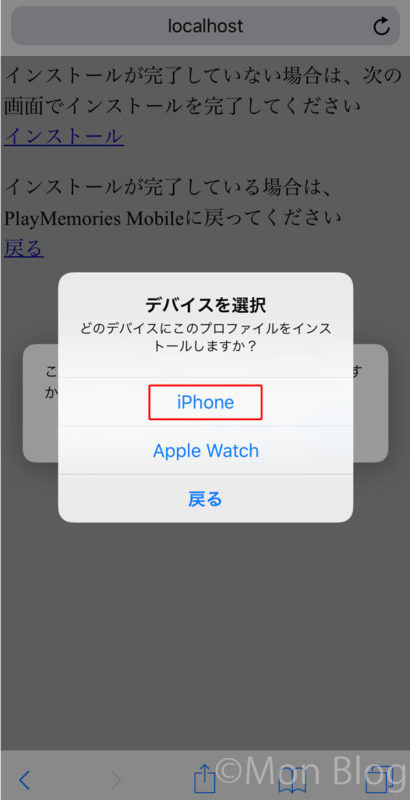
3.プロファイルのインストール先を選択します。
[iPhone]をタップしてください。
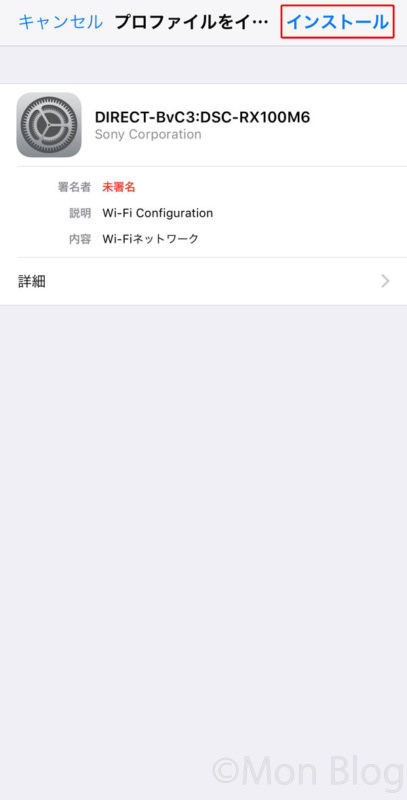
4.インストールをタップしてプロファイルのインストールを開始します。
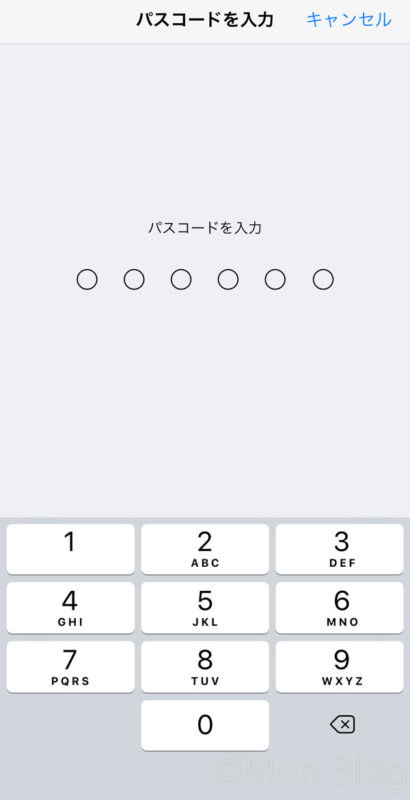
5.ご自身で指定してるパスコードを入力してください。
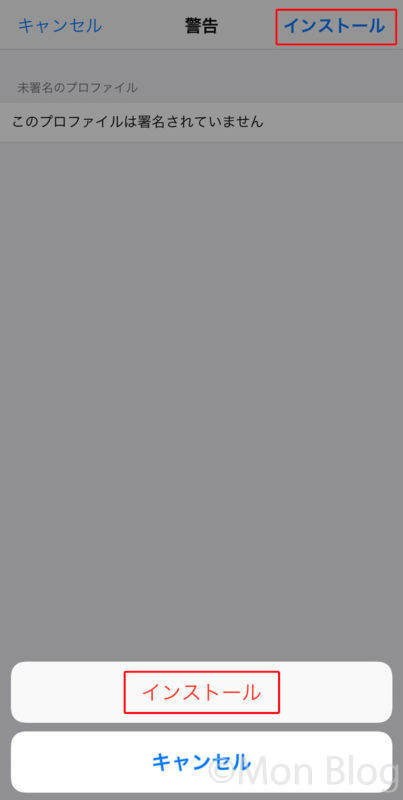
6.再度、右上の[インストール]をタップし、その後下に表示される[インストール]をタップしてください。
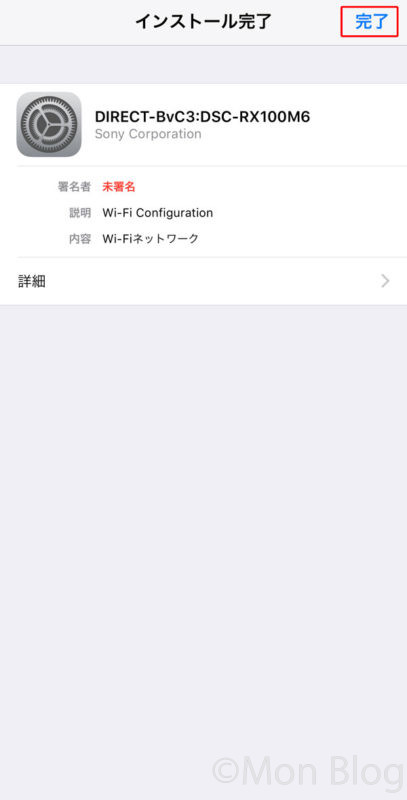
7.右上の[完了]をタップしてインストールを終了します。
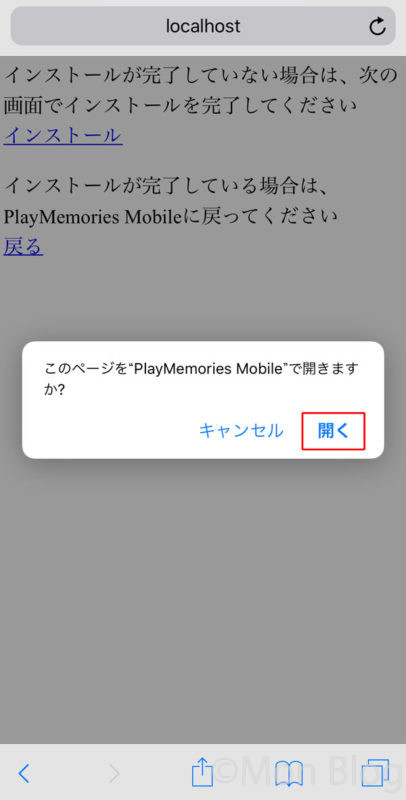
8.[開く]をタップしてアプリを起動させます。
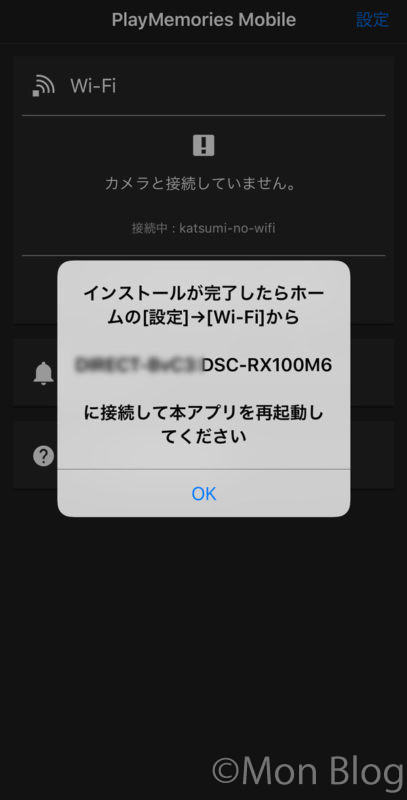
9.中央に表示された英数字がWi-FiのSSIDになります。次回よりRX100M6にWi-Fiで接続します。
以上で接続の準備は完了です。
RX100M6と連携用アプリ[PlayMemories Mobile]を接続する
一度前項の設定を行ってしまえば、次回以降よりRX100M6と直接Wi-Fiで接続するだけです。
①RX100M6の電源を入れ起動し、メニュー画面を呼び出します。
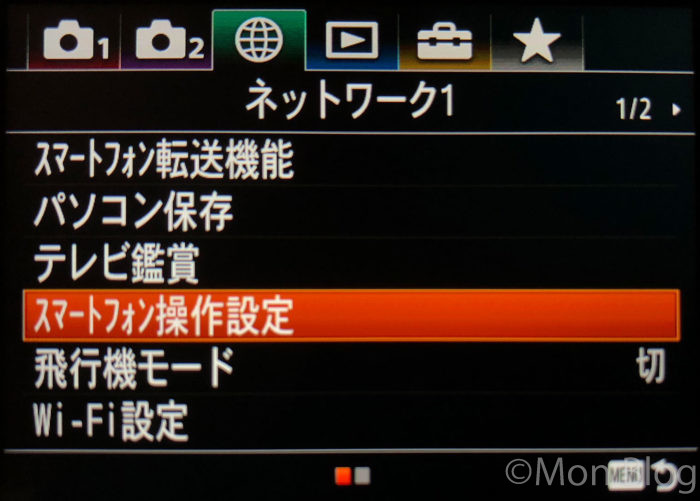
1.スマートフォン操作設定を選択します。

2.接続を選択します。
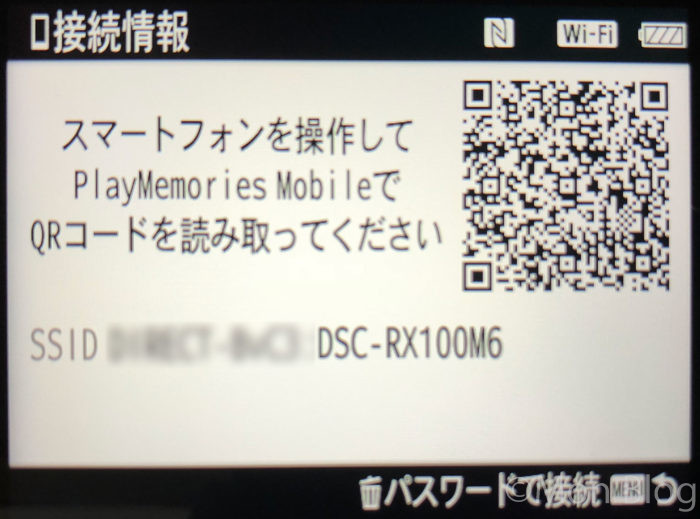
3.接続情報の画面を表示します。
②スマートフォンからRX100M6のSSIDにWi-Fiで接続します。
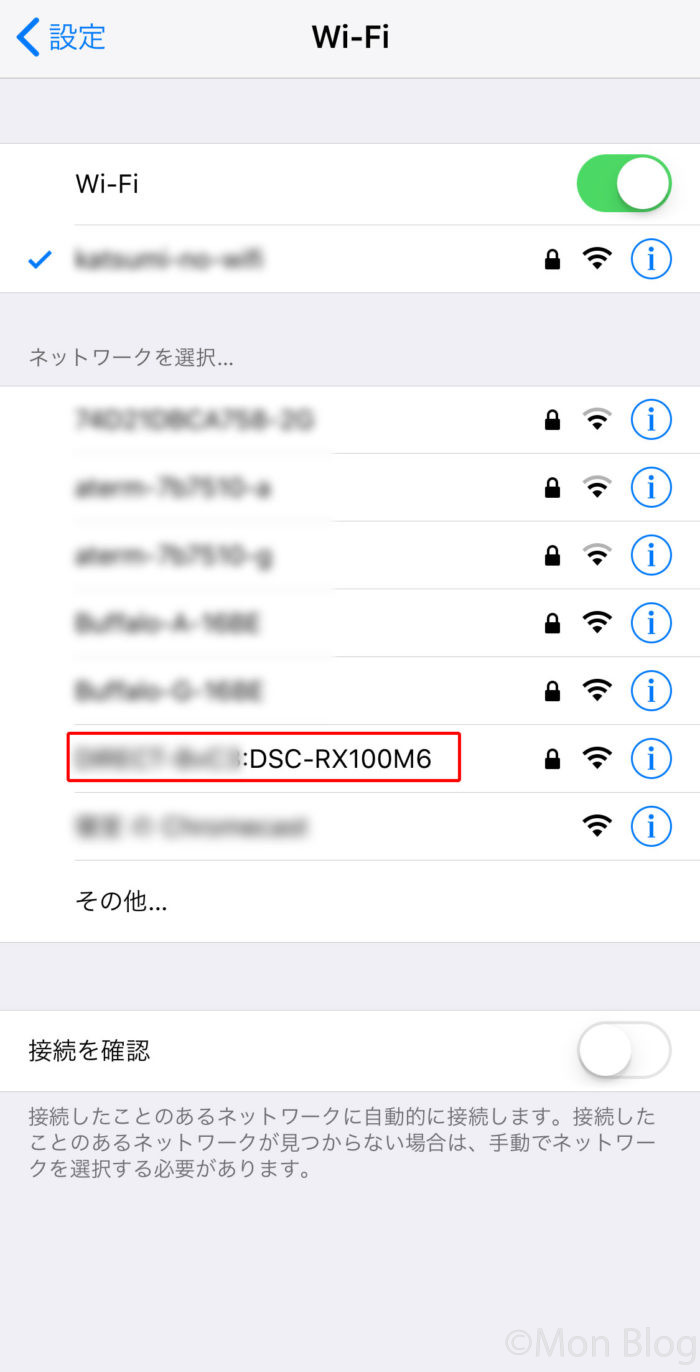
1.RX100M6のWi-Fiに繋ぎます。SSIDをタップします。
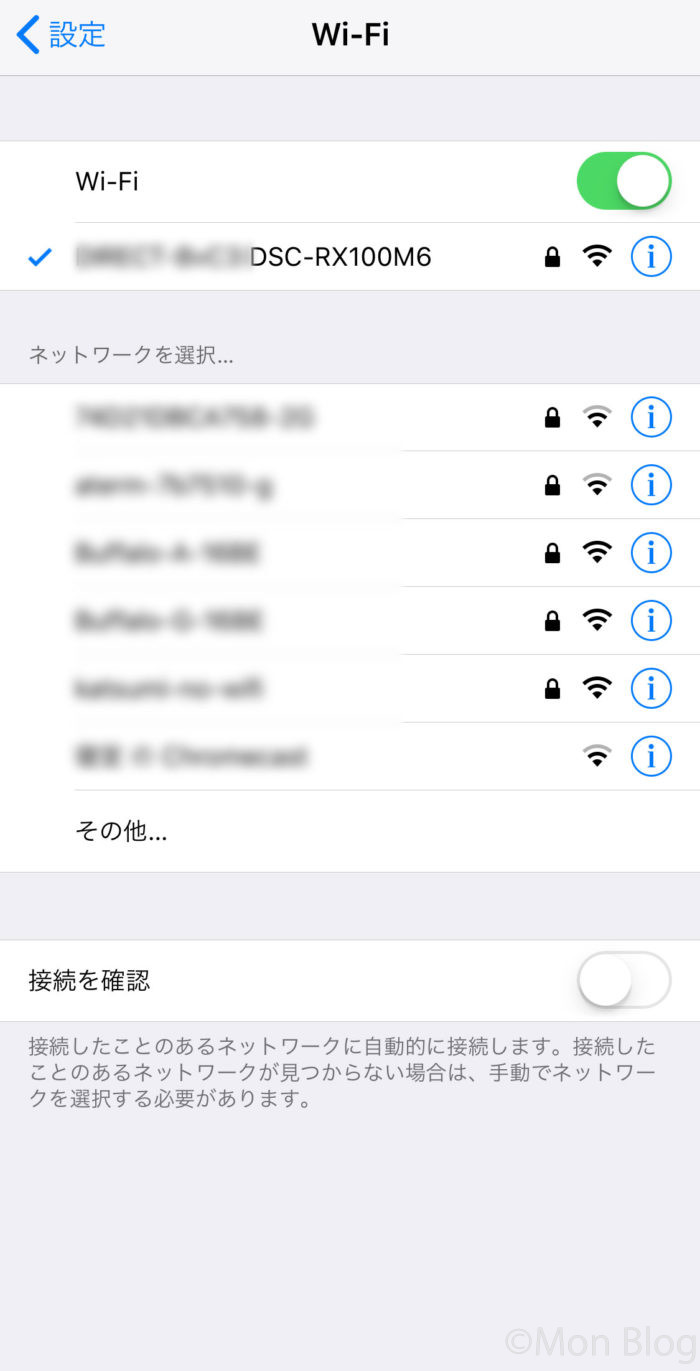
2.接続が完了すると、RX100M6のSSIDが一番上に表示されるようになります。
PlayMemories Mobileアプリでできること
アプリを起動すると、このような画面が表示されます。
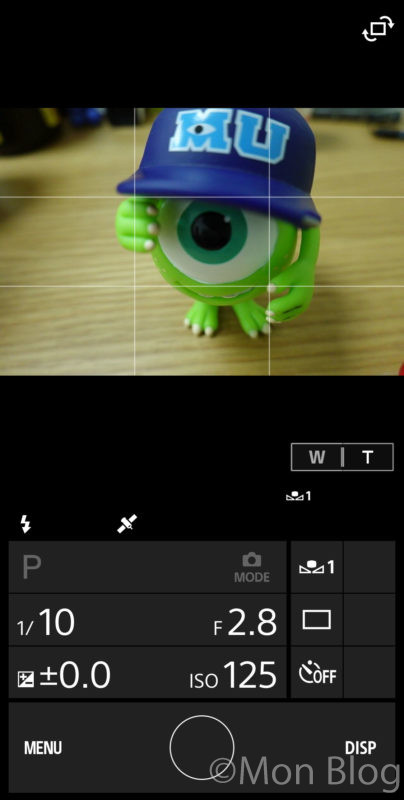
RX100M6に映し出される映像をスマートフォンで直接見ることができます。
一番下の○はシャッターのボタンになっており、遠隔操作でRX100M6のシャッターを押すことができます。
これで、手ブレを完全に防ぐことが可能となります。
また、アプリからカメラ機能の様々な設定の確認や変更が可能なので、カメラ本体に触れることなく操作が完結できるのもメリットです。
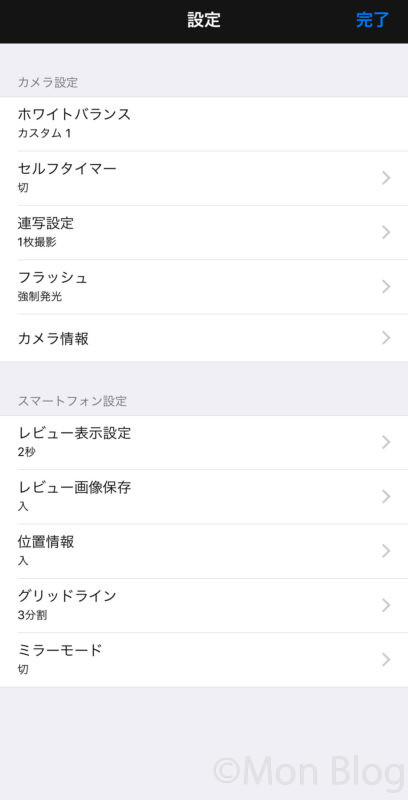
まとめ
今回は、極限までに手ブレを抑えたかった目的で、アプリを用いた撮影方法を紹介しました。
ズーム機能もあるので、セルフシャッターなどでも活用できると思います。
ちなみにこのアプリはRX100M6だけでなく、RX100シリーズや筆者が持っているアクションカムでも使える共通のアプリです。
難点は機動性がちょっと悪いことです。せっかく便利なアプリなのでSONYさんの改修が進むといいんですが…。
そして後から気が付いたんですが、セルフタイマーで撮れば良かったんですね…笑